URL短縮&自動コピー
拡張機能。コピペするのに便利。
#拡張機能
URL短縮&自動コピー
Vivaldiのウインドウを移…
Vivaldiのウインドウを移動できなくなったときの対処法
・新規タブを生成してスタートページを開く
・ スピードダイヤル(登録しているページへのショートカット)がドラッグできるはずなので、適当にぐりぐりする (配置を変える必要はない)
・元のタブに戻ると何故か直ってる 新規タブは消してよい
#Vivaldi
・新規タブを生成してスタートページを開く
・ スピードダイヤル(登録しているページへのショートカット)がドラッグできるはずなので、適当にぐりぐりする (配置を変える必要はない)
・元のタブに戻ると何故か直ってる 新規タブは消してよい
#Vivaldi
blender3DCGmast…
blender3DCGmaster
スマホ
p77
ベベルした面を三角形にする場合、
・ベベルした面にある一番端の頂点同士を、縦横の辺で結ぶ(J)
・できた四隅の面を複数選択→ヘッダーメニューのメッシュ→面→面を三角化(CtrlT)
これで一発で面を割れる。
スマホ
p77
ベベルした面を三角形にする場合、
・ベベルした面にある一番端の頂点同士を、縦横の辺で結ぶ(J)
・できた四隅の面を複数選択→ヘッダーメニューのメッシュ→面→面を三角化(CtrlT)
これで一発で面を割れる。
blender3DCGmast…
blender3DCGmaster
星
p66
円を追加後のメニューで、フィルタイプを「三角の扇形」にすれば、既に扇形に分割された面のある円が出せる。
p69
星の裏面も同じく立体にしたい場合、中心と端でひとつずつ頂点をつなげていくより、扇状に分離をした方が早い。
星
p66
円を追加後のメニューで、フィルタイプを「三角の扇形」にすれば、既に扇形に分割された面のある円が出せる。
p69
星の裏面も同じく立体にしたい場合、中心と端でひとつずつ頂点をつなげていくより、扇状に分離をした方が早い。
ビュー→エリア→四分割表示(C…
ビュー→エリア→四分割表示(Ctrl+Alt+Q)を選択すると、正面・上・右・左ユーザービューの各方向の視点が固定された形で四分割される。ユーザービューのみ自由に動かせて、起動と同じ操作で解除もできる。
MEGAMOJI
MEGAMOJI
カスタム絵文字がすぐ作れるやつ
カスタム絵文字がすぐ作れるやつ
モディファイヤを別のオブジェク…
モディファイヤを別のオブジェクトにコピーする方法
Shiftで複数選択(最後にモディファイヤが追加されているオブジェクトを選択)→ヘッダーメニューのオブジェクト(もしくはCTrlL)→データのリンク/転送→モディファイヤをコピー
Shiftで複数選択(最後にモディファイヤが追加されているオブジェクトを選択)→ヘッダーメニューのオブジェクト(もしくはCTrlL)→データのリンク/転送→モディファイヤをコピー
メタボールの使い方
メタボールの使い方
編集モードでメタボールをコピーアンドペーストすることはできない。
編集モードでメタボールをコピーアンドペーストすることはできない。
blenderのフォントも変え…
書き換えたインターフェーステー…
書き換えたインターフェーステーマの保存場所
正解の方
"C:\Users\ユーザー名\AppData\Roaming\Blender Foundation\Blender\3.6\scripts\presets\interface_theme"
これは落とし穴の方
C:/Program Files/Blender Foundation/Blender/***/scripts/presets/interface_theme/
正解の方
"C:\Users\ユーザー名\AppData\Roaming\Blender Foundation\Blender\3.6\scripts\presets\interface_theme"
これは落とし穴の方
C:/Program Files/Blender Foundation/Blender/***/scripts/presets/interface_theme/
blenderのテーマ配布され…
blender講座海外ニキのや…
blender講座海外ニキのやつみたいに、ノード直線カクカク配置してえ~ってのを叶える用の設定
・プリファレンス→テーマ→リンク曲率
0に近いほど直線になる。
____________
角を作りたい場合
・リルート(直線ノードの角にある丸い部分)作成
→Shift右ドラッグ/ShiftA→レイアウト→リルート
・リルート移動→G長押し
・リルート削除→CTRLXでもとのノードの接続を切らないまま削除できる
参考サイト
参考動画
・プリファレンス→テーマ→リンク曲率
0に近いほど直線になる。
____________
角を作りたい場合
・リルート(直線ノードの角にある丸い部分)作成
→Shift右ドラッグ/ShiftA→レイアウト→リルート
・リルート移動→G長押し
・リルート削除→CTRLXでもとのノードの接続を切らないまま削除できる
参考サイト
参考動画
・スキンモディファイヤとサブデ…
・スキンモディファイヤとサブディビジョンサーフェスモディファイヤを足すと、カーブに厚みを足した時のように操作できる。
・CtrlA→「スキン範囲の変更」
カーブでALTsしたときと同じような挙動でメッシュの太さを変更できる。
・CtrlA→「スキン範囲の変更」
カーブでALTsしたときと同じような挙動でメッシュの太さを変更できる。
・カーブの制御点をAlt+Sキ…
・カーブの制御点をAlt+Sキーで拡大縮小すれば、チューブの太さを少しずつ変えることができる
・テーパーオブジェクトで、太さの変わり方を調整するときは、別のカーブオブジェクトを指定する。
・オブジェクトデータプロパティ(カーブ選択時)→ジオメトリタブ内のベベルで、形状をまねさせたいカーブオブジェクトを選択すると、そのカーブの形と同じ形の断面になる
・テーパーオブジェクトで、太さの変わり方を調整するときは、別のカーブオブジェクトを指定する。
・オブジェクトデータプロパティ(カーブ選択時)→ジオメトリタブ内のベベルで、形状をまねさせたいカーブオブジェクトを選択すると、そのカーブの形と同じ形の断面になる
絵文字のサイズは16×16の画…
絵文字のサイズは16×16の画像にすると良さそう
ファビコンのダウンロードは、
「http://www.google.com/s2/favicons?domain...ファビコンがほしいサイトのURL」
絵文字の記法、投稿欄以外では機能しない。
・リンクでのアイコン表示は、「img src="場所" alt="代替え文字"」を<>で囲って表示。
・カテゴリのアイコンは、設定のカテゴリ情報→アイコンで、httpから始まる場所指定が必要。
#ファビコン
ファビコンのダウンロードは、
「http://www.google.com/s2/favicons?domain...ファビコンがほしいサイトのURL」
絵文字の記法、投稿欄以外では機能しない。
・リンクでのアイコン表示は、「img src="場所" alt="代替え文字"」を<>で囲って表示。
・カテゴリのアイコンは、設定のカテゴリ情報→アイコンで、httpから始まる場所指定が必要。
#ファビコン
絵文字テスト

 絵文字テスト
絵文字テスト

両方とも16×16で、ファビコンから持ってきた
これはミスキーからつれてきた
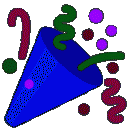 128×128
128×128でかいな
・文字はダブルクリックでコードコピーできる
・設定→「投稿本文の表示/カスタム絵文字」で、「絵文字画像の高さをCSSで2文字分に制限する」を解除すると、文字より下に下がってた絵文字が、文字の少し上に移動した。
ただ、表示したいサイズよりもでかめの画像を載せていると、この項目のチェックを外すと画像がばかでかくなる。
#テスト
Ctrl + Shift + …
ギャラリーページをコピーしたn…
ギャラリーページをコピーしたnoirにしたら、統一感でた。
ファビコンの設定とかスクロールバーのデザインもちゃんと出てくるようになった。
ファビコンの設定とかスクロールバーのデザインもちゃんと出てくるようになった。
フォントが全部よもぎになってた…
フォントが全部よもぎになってたので、ちょっとフォントをいじった。
(よもぎの|、ハートになってかわいいんだけど、もっとシンプルにしたかったので)
ついでに題字をTrain Oneにした。
Vivaldiはやっぱりフォントの読み込みすぐしないようにできてるのかもしれない。
Train One
https://fonts.google.com/specimen/Train+...
参考サイト
https://saruwakakun.com/html-css/basic/f...
(よもぎの|、ハートになってかわいいんだけど、もっとシンプルにしたかったので)
ついでに題字をTrain Oneにした。
Vivaldiはやっぱりフォントの読み込みすぐしないようにできてるのかもしれない。
Train One
https://fonts.google.com/specimen/Train+...
参考サイト
https://saruwakakun.com/html-css/basic/f...
フォントがかわいくなった!
フォントがかわいくなった!
HTMLのhead部分の最後に、googleフォントから持ってきたリンクを貼り付けて、cssでfont-family指定。
題字はHTMLのクラス属性内でfont-family指定。
参考サイト
https://zero-plus.io/media/css-font-rule...
Zen Maru Gothic
https://fonts.google.com/specimen/Zen+Ma...
HTMLのhead部分の最後に、googleフォントから持ってきたリンクを貼り付けて、cssでfont-family指定。
題字はHTMLのクラス属性内でfont-family指定。
参考サイト
https://zero-plus.io/media/css-font-rule...
Zen Maru Gothic
https://fonts.google.com/specimen/Zen+Ma...
ファビコン描いて変更した
リンク付きの文字をでかくするの…
a href="?c…
CSSでボタンのデザイン変更し…
CSSでボタンのデザイン変更したのに全然読み込んでくれないなと思ってたら、VivaldiがJava読み込まなくなってただけだった。
【追記】
一時間くらいしたら、Vivaldiで開いてた方もJava適応された。なんだったんだろう
デザインの参考サイト
https://kyoheiomi.com/design/css_button_...
【追記】
一時間くらいしたら、Vivaldiで開いてた方もJava適応された。なんだったんだろう
デザインの参考サイト
https://kyoheiomi.com/design/css_button_...
・最近の投稿にNEWがつくよう…
・最近の投稿にNEWがつくよう修正
・日付クリックで単独ページへ移動するように調整
・日付クリックで単独ページへ移動するように調整
投稿文表示の仕組み
投稿文表示の仕組み
COMMENT:LINE:1が一行目、COMMENT:BODYがその後の行
COMMENTが全文っぽい
COMMENT:LINE:1が一行目、COMMENT:BODYがその後の行
COMMENTが全文っぽい
Blender講座6月4日分
Blender講座6月4日分
Fusion360、Zbrush、9階に機材ある
スライサーの使い方
ハロットスカイという安価な3Dプリンタと、フォーム3(高級)がある
ホビーユース(一般向け)は使いたいときだけ起動する。業務用のものは24時間フル稼働する設計がされている。(100万くらいする)
スライサーは、3Dプリンターで印刷するとき、プリンター内部にあるマス目のどこに印刷するか決めていくソフト。
印刷できたものは逆さづりの形で出てくる。
逆さまの状態で作るため、落ちてしまわないようにサポートと呼ばれる部品を機械と出力品の間につける。このサポートも、スライサー内で設定する。
サポートのついていた場所はボコボコした跡が残るため、最終的に隠れる位置に、サポートをつけたほうがいい。また、積層痕がなるべく目立たないように、なだらかな面が頂点にくるよう角度を調整する。
______
印刷設定
レイヤーの高さは0.05が標準
細かいほどきれいに出力できるが、時間がかかる。
スライサーで設定すると、一層ごとのデータとして保存される。
3Dアプリでプリンターを設定していると、ネットワーク経由で印刷することもできる。
できたスライサーデータをcxlpファイルで保存して、3DプリンターにUSBをさして印刷する方法もある。
_____________
チュチュボックスは安価なプリンター向けの設定がある汎用性の高いソフト。最適な設定は、何度か印刷して実験しなければ分からない。
ただ、設定に柔軟性があるので、新しい樹脂なども、設定次第で印刷に使用することができるようになったりもする。
プリフォーム(フォーム専用ソフト)は、自動化されていてすぐに設定できる
どちらもフリーでダウンロードできるソフト
印刷用データを作っておけば、印刷業者も仕事が減るし、
サポートの場所も自分で設定できる。
ドールヘッドは3時間で3つ、5つなら5時間程度で印刷できる。
硬化しきっておらずベタベタになっているので、印刷後は30分程度洗浄する時間も必要。
____________
テキストの追加のしかた
オブジェクト追加→テキスト
でかすぎる部分は、画面をテキストに合わせて編集モードを選ぶすると、入力できる
ポリゴンメッシュに変換(変換すると文字が変えられなくなるので注意)
面を三角形化する
構造的に分割をすると、一気にすべての文字が分解できる
ローカル座標で動かすと、回転→移動のときに、位置を調整しやすくなる。
トランスフォームをつかえば、回転と移動がスムーズにできる。
たたむ
Fusion360、Zbrush、9階に機材ある
スライサーの使い方
ハロットスカイという安価な3Dプリンタと、フォーム3(高級)がある
ホビーユース(一般向け)は使いたいときだけ起動する。業務用のものは24時間フル稼働する設計がされている。(100万くらいする)
スライサーは、3Dプリンターで印刷するとき、プリンター内部にあるマス目のどこに印刷するか決めていくソフト。
印刷できたものは逆さづりの形で出てくる。
逆さまの状態で作るため、落ちてしまわないようにサポートと呼ばれる部品を機械と出力品の間につける。このサポートも、スライサー内で設定する。
サポートのついていた場所はボコボコした跡が残るため、最終的に隠れる位置に、サポートをつけたほうがいい。また、積層痕がなるべく目立たないように、なだらかな面が頂点にくるよう角度を調整する。
______
印刷設定
レイヤーの高さは0.05が標準
細かいほどきれいに出力できるが、時間がかかる。
スライサーで設定すると、一層ごとのデータとして保存される。
3Dアプリでプリンターを設定していると、ネットワーク経由で印刷することもできる。
できたスライサーデータをcxlpファイルで保存して、3DプリンターにUSBをさして印刷する方法もある。
_____________
チュチュボックスは安価なプリンター向けの設定がある汎用性の高いソフト。最適な設定は、何度か印刷して実験しなければ分からない。
ただ、設定に柔軟性があるので、新しい樹脂なども、設定次第で印刷に使用することができるようになったりもする。
プリフォーム(フォーム専用ソフト)は、自動化されていてすぐに設定できる
どちらもフリーでダウンロードできるソフト
印刷用データを作っておけば、印刷業者も仕事が減るし、
サポートの場所も自分で設定できる。
ドールヘッドは3時間で3つ、5つなら5時間程度で印刷できる。
硬化しきっておらずベタベタになっているので、印刷後は30分程度洗浄する時間も必要。
____________
テキストの追加のしかた
オブジェクト追加→テキスト
でかすぎる部分は、画面をテキストに合わせて編集モードを選ぶすると、入力できる
ポリゴンメッシュに変換(変換すると文字が変えられなくなるので注意)
面を三角形化する
構造的に分割をすると、一気にすべての文字が分解できる
ローカル座標で動かすと、回転→移動のときに、位置を調整しやすくなる。
トランスフォームをつかえば、回転と移動がスムーズにできる。
たたむ
Blender講座6月3日分
Blender講座6月3日分
Ctrl+を押すと選択範囲が広がる
できあがったヘッドを真っ二つにする
40ミリの立方体を出す cube.boolと名付ける
オブジェクトプロパティ(オレンジ色の四角)の、ビューポート表示内「表示方法」をワイヤーフレームにすると、そのオブジェクトだけ、ワイヤー表示になる
RX37(X軸で回37度回転)、ヘッドの断面の角度と同じになるように四角を合わせる
この四角が、ドールヘッドの後ろ側すべてを囲むように配置する。
磁石を穴に埋められる加工をする。
磁石が浮いてしまうと頭がしまらなくなるので、穴を磁石より深くする。
半径1.8ミリの円柱を出す。
磁石が規定のものより大きい場合と、出力品の収縮を想定して、大きめに作る。
深度は4ミリ、RY37(Y軸に37度回転)
複製したマグネットを下端まで移動
モディファイヤ適応はCtrlAでも行える
マイナス2ソリッド化すると(均一な厚みの項目にチェックを入れる)、もともとの形を包み込むような形で、外側に2ミリの厚みが作られる。
できたオブジェクトを複製し、それぞれ差分・交差でブーリアンする。
均一で平らな穴が完成する。
Lでリンク選択できる。リンク選択は、今選択している部分がつながっている頂点をすべて選択する機能。
__________
スケールがすべて1になっていなければ、適用で1にする。
リメッシュ→形に応じてメッシュを再配置する。
リメッシュモディファイヤを出したときに、項目を0.1ほどにすると、よくなる
→真っ黒になるほど細かくなっている。スカルプトができるくらい細かく、なおかつパソコンがフリーズしない程度に荒くする。
スカルプトモードでは、Ctrlキーを押しながら操作すると、操作が反転する。
Shiftドラッグでスムーズをかけて表面をなめらかにできる。
デシメートはなるべく形を保ったままメッシュを減らすモディファイヤのこと。
首の軸は4ミリ程度になるとよい。
blendファイルで作ったデータは、ほかのソフトで読み込むと1000分の1のサイズになってしまう。
データをエクスポートするときは、形式はSTL、選択部のみにチェックを入れる。スケールは1000にする。
Windows10なら、3Dビューワーで確認できる。
たたむ
Ctrl+を押すと選択範囲が広がる
できあがったヘッドを真っ二つにする
40ミリの立方体を出す cube.boolと名付ける
オブジェクトプロパティ(オレンジ色の四角)の、ビューポート表示内「表示方法」をワイヤーフレームにすると、そのオブジェクトだけ、ワイヤー表示になる
RX37(X軸で回37度回転)、ヘッドの断面の角度と同じになるように四角を合わせる
この四角が、ドールヘッドの後ろ側すべてを囲むように配置する。
磁石を穴に埋められる加工をする。
磁石が浮いてしまうと頭がしまらなくなるので、穴を磁石より深くする。
半径1.8ミリの円柱を出す。
磁石が規定のものより大きい場合と、出力品の収縮を想定して、大きめに作る。
深度は4ミリ、RY37(Y軸に37度回転)
複製したマグネットを下端まで移動
モディファイヤ適応はCtrlAでも行える
マイナス2ソリッド化すると(均一な厚みの項目にチェックを入れる)、もともとの形を包み込むような形で、外側に2ミリの厚みが作られる。
できたオブジェクトを複製し、それぞれ差分・交差でブーリアンする。
均一で平らな穴が完成する。
Lでリンク選択できる。リンク選択は、今選択している部分がつながっている頂点をすべて選択する機能。
__________
スケールがすべて1になっていなければ、適用で1にする。
リメッシュ→形に応じてメッシュを再配置する。
リメッシュモディファイヤを出したときに、項目を0.1ほどにすると、よくなる
→真っ黒になるほど細かくなっている。スカルプトができるくらい細かく、なおかつパソコンがフリーズしない程度に荒くする。
スカルプトモードでは、Ctrlキーを押しながら操作すると、操作が反転する。
Shiftドラッグでスムーズをかけて表面をなめらかにできる。
デシメートはなるべく形を保ったままメッシュを減らすモディファイヤのこと。
首の軸は4ミリ程度になるとよい。
blendファイルで作ったデータは、ほかのソフトで読み込むと1000分の1のサイズになってしまう。
データをエクスポートするときは、形式はSTL、選択部のみにチェックを入れる。スケールは1000にする。
Windows10なら、3Dビューワーで確認できる。
たたむ
スキン変更した
スキン変更した
使用したスキン→Noir
参考サイト
てがろぐ用スキン「Noir」を作った
https://note.nememori.info/posts/tegalog...
______________
・元のスキン[skin_white]は、切り替えできるようにしてある
・ログイン時にだけ、編集ボタンと投稿欄が出るように調整
・ヘッダーに検索欄追加
・設定→ページの表示/全体→日付境界バーを挿入しない
・設定→ページの表示/投稿単独→本文の下に、「ユーティリティリンク枠を表示する」の不要部分のチェックを外す
使用したスキン→Noir
参考サイト
てがろぐ用スキン「Noir」を作った
https://note.nememori.info/posts/tegalog...
______________
・元のスキン[skin_white]は、切り替えできるようにしてある
・ログイン時にだけ、編集ボタンと投稿欄が出るように調整
・ヘッダーに検索欄追加
・設定→ページの表示/全体→日付境界バーを挿入しない
・設定→ページの表示/投稿単独→本文の下に、「ユーティリティリンク枠を表示する」の不要部分のチェックを外す
は~~~やっとTwitterカ…
は~~~やっとTwitterカードのサムネ出た……
ずっと絶対パスのURLの間にファイルアップローダ側のいらん名前入ってたのと、画像ファイルの名前を変えたときに間違えて拡張子消してたことに気付けんかった
設定のしかた参考
https://endofwinter.sakura.ne.jp/tegalog...
OGP確認サイト(なんかTwitter公式のは確認できなくなったらしい)
https://rakko.tools/tools/9/
ずっと絶対パスのURLの間にファイルアップローダ側のいらん名前入ってたのと、画像ファイルの名前を変えたときに間違えて拡張子消してたことに気付けんかった
設定のしかた参考
https://endofwinter.sakura.ne.jp/tegalog...
OGP確認サイト(なんかTwitter公式のは確認できなくなったらしい)
https://rakko.tools/tools/9/

 wavebox
wavebox ぶるすこ
ぶるすこ Twitter
Twitter misskey
misskey vroid hub
vroid hub booth
booth しずイン(ブログ)
しずイン(ブログ)